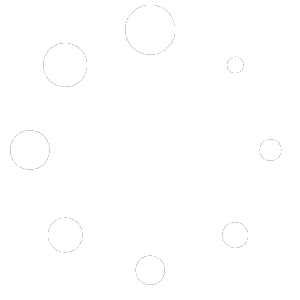How to download, install and activate Windows 10 Pro
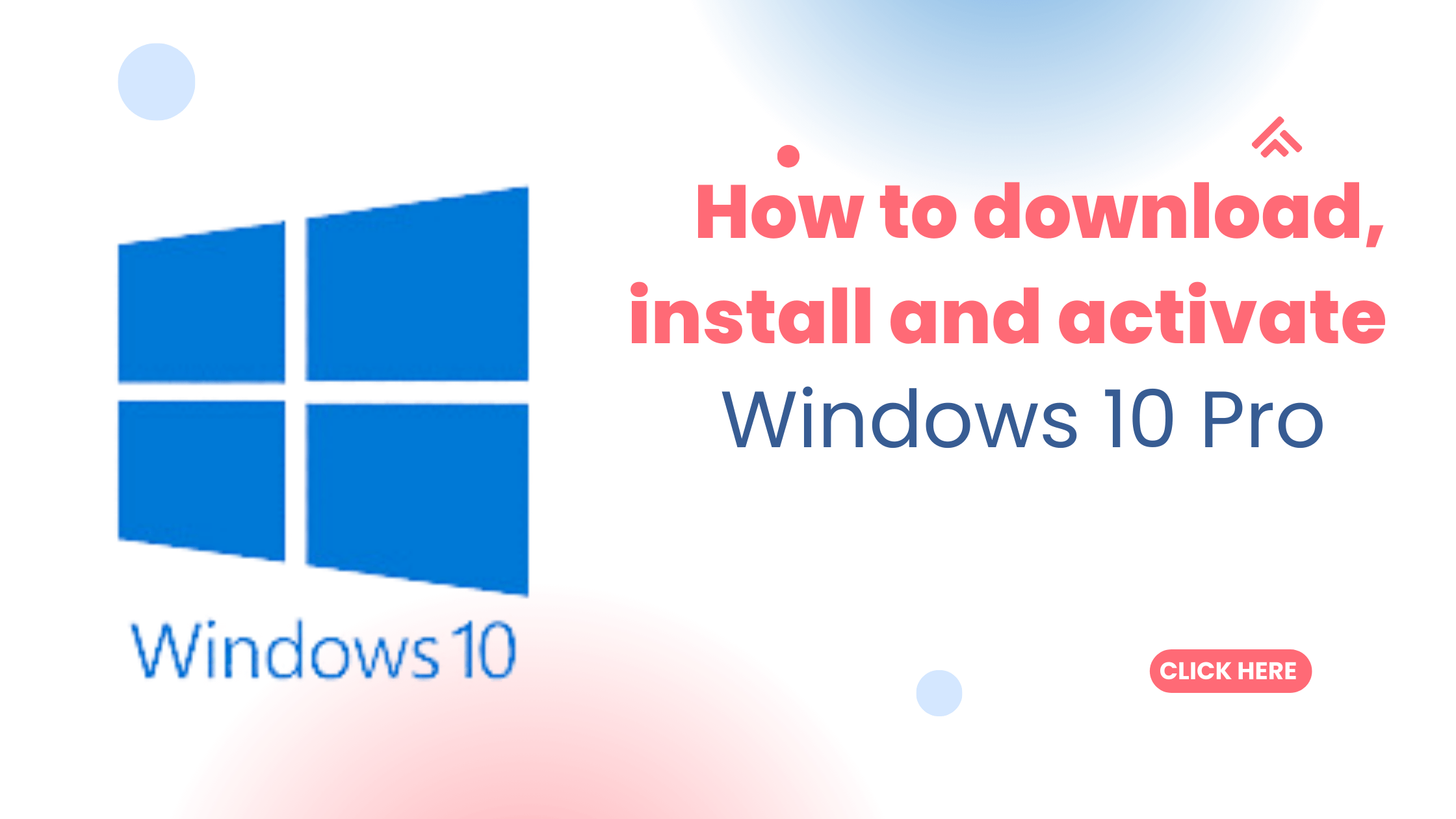
How to download, install and activate Windows 10 Pro
Microsoft’s Windows 10 Pro is an operating system (OS) that offers a wide range of features and functionalities ideal for both personal and business use. This article will guide you through the process of downloading, installing, and activating Windows 10 Pro, whether you are upgrading from a previous version of Windows or installing it on a new PC.
Downloading Windows 10 Pro
Before you begin the download, ensure you have a reliable internet connection and enough hard drive space on your computer. To get Windows 10 Pro, follow these steps:
- Visit Microsoft’s official website: Navigate to the “Download Windows 10” page on the Microsoft website (https://www.microsoft.com/en-us/software-download/windows10).
- Download the Media Creation Tool: There is a link on the website to download the “Media Creation Tool.” You can use this program to make a bootable USB drive or to obtain an ISO file for Windows 10 Pro.
- Launch the Media Creation Tool: Once you’ve downloaded the tool, install it on your computer. Accept any requests for user account control that may arise.
- Choose your preferences: You will be given two options by the Media Creation Tool: “Upgrade this PC now” or “Create installation media for another PC.” Choose the best choice for what you want.
- Select Windows 10 Pro: If you choose to generate installation media, you will be requested to select a language, edition, and architecture. Choose “Windows 10 Pro” and the bit version (32-bit or 64-bit).
- Begin downloading: Following your selections, the tool will begin downloading the Windows 10 Profiles.
Installing Windows 10 Pro
After downloading the Windows 10 Profiles, you can begin installing the operating system on your computer. Here’s a step-by-step guide to getting started:
- Make a backup: Before you begin the installation, make a backup of your vital files to an external device or cloud storage. This ensures that your data is safe in the event of any unexpected problems during installation.
- Insert the installation media: If you downloaded Windows 10 Pro to a bootable USB drive, plug it into a USB port on your computer. If you choose an ISO file, you can either copy it to a DVD or make a bootable USB drive with specialist software.
- Restart your computer and use the installation DVD to start it up. To give the USB drive or DVD priority during booting, you might need to modify the BIOS boot order settings.
- Enter the product key: You will be asked to enter the 25-character product key for Windows 10 Pro during the installation. To start the installation, enter the key properly.
- If you are upgrading from a previous version of Windows, use the “Upgrade” option when choosing your installation type. Choose “Custom” for a clean installation.
- Wait for the installation to finish: Be patient and let the computer finish the setup since the installation procedure may take some time.
Activating Windows 10 Pro
After successful installation, you must activate your copy of Windows 10 Pro in order to use all features and remove the watermark. Here’s how to activate your operating system:
- Navigate to Settings: Select the “Settings” menu icon (typically placed above the power button) from the “Start” menu.
- Update & Security: Go to the Settings menu and select “Update & Security.”
- Activation: From the left sidebar, select “Activation.”
- Enter the following product key: Under “Windows,” you’ll see a setting to alter the product key. Enter the 25-character installation key and click “Activate.”
- Automatic activation: If you have a digital license associated with your Microsoft account or have previously activated Windows 10 Pro on this device, it should activate without requiring a product key.
- Troubleshooting activation problems: If you have any activation problems, follow the on-screen instructions or contact Microsoft support.