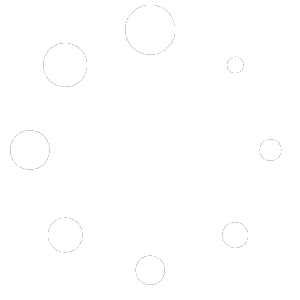How to download, install and activate Microsoft Project 2016 Professional
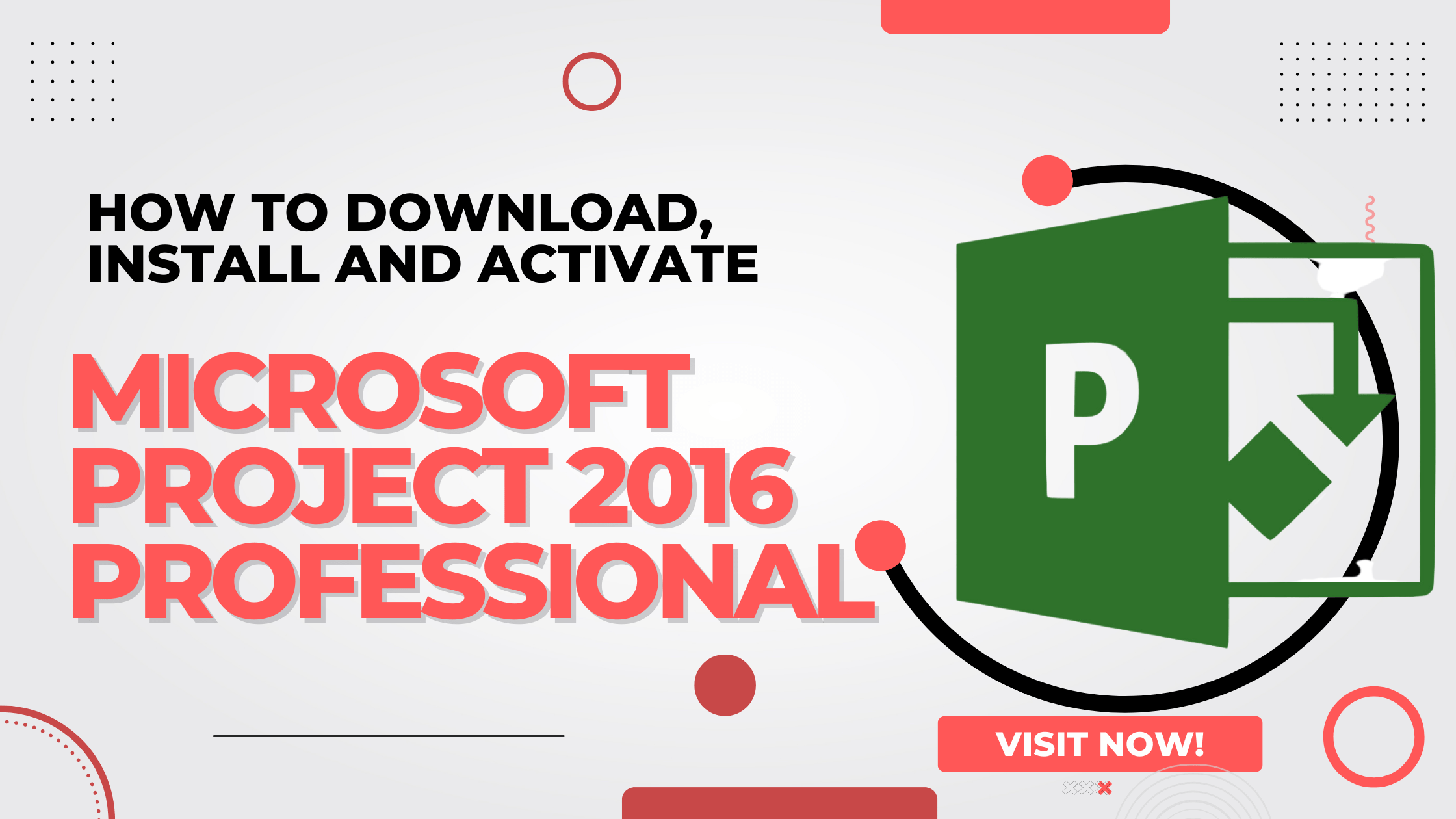
How to download, install and activate Microsoft Project 2016 Professional
Microsoft Project 2016 Professional is a strong project management tool produced by Microsoft. That aids organizations and individuals in effectively planning, carrying out, and tracking projects. This software may greatly improve your project management skills, whether you’re a team member or a project manager. In this article, We will guide you on how to download, install, and activate Microsoft Project 2016 Professional on your PC.
Download Microsoft Project 2016 Professional
- System Requirements: Before downloading the software, make sure that the device fulfills the Microsoft Project 2016 Professional minimum system requirements. A 1 GHz or faster processor, 2 GB of RAM (64-bit), 3 GB of accessible disk space, and a DirectX 10-compatible graphics card are typically required.
- Go to the Microsoft Website: To find the Project 2016 Professional download link, go to the official Microsoft website or the Microsoft Office product page. To avoid potential security hazards, make sure you download it from a trusted source.
- Select an Edition: Microsoft Project 2016 Professional offers 32-bit and 64-bit variants. Choose the edition that corresponds to your operating system.
- Starting the download: When you click on the download link, the download will begin. Because the file is large, the download time may vary based on your internet connection speed.
Install Microsoft Project 2016 Professional
- Locate the Downloaded File: When the download is finished, go to the directory where the setup file was saved. Unless you specify otherwise, it is usually in the “Downloads” folder.
- Start the installer: To begin the installation procedure, double-click the setup file. If the User Account Control (UAC) prompts you, click “Yes” to allow authorization.
- Enter Product Key: You will be prompted to enter the product key during the installation process. The product key is a 25-character alphanumeric code that you receive when you buy the software. Enter the key carefully and continue with the installation.
- Select the Installation Method: You will have the choice of installing the software as is or customizing it to your specifications.
- Accept License Terms: Before proceeding, read and accept the license terms and conditions. Click “I accept the terms of this agreement,” followed by “Continue.”
- Begin Installation: To begin the installation process, click the “Install” button. Depending on the speed of your device, the installation could take several minutes.
- Finish Installation: When the installation is complete, click the “Close” or “Finish” button, and Microsoft Project 2016 Professional will be installed successfully on your computer.
Activate Microsoft Project 2016 Professional
- Launch Microsoft Project: After installation, look for Microsoft Project 2016 Professional in your application list. Click on the application’s icon to start it.
- The Microsoft Activation Wizard will appear when you launch the software for the first time, requesting that you activate the product.
- Online Activation (Recommended): Select the online activation option. This will link your Microsoft Project installation to Microsoft’s activation servers, which will verify the product key and activate the software.
- Enter Product Key (Again): When requested during the activation procedure, enter the product key once more. To ensure accuracy, verify the key again.
- Activation is complete when you receive a confirmation message confirming that Microsoft Project 2016 Professional has been activated.