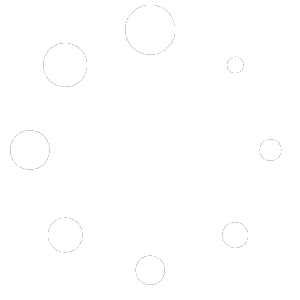How to download, install and activate Windows Server 2016 Standard
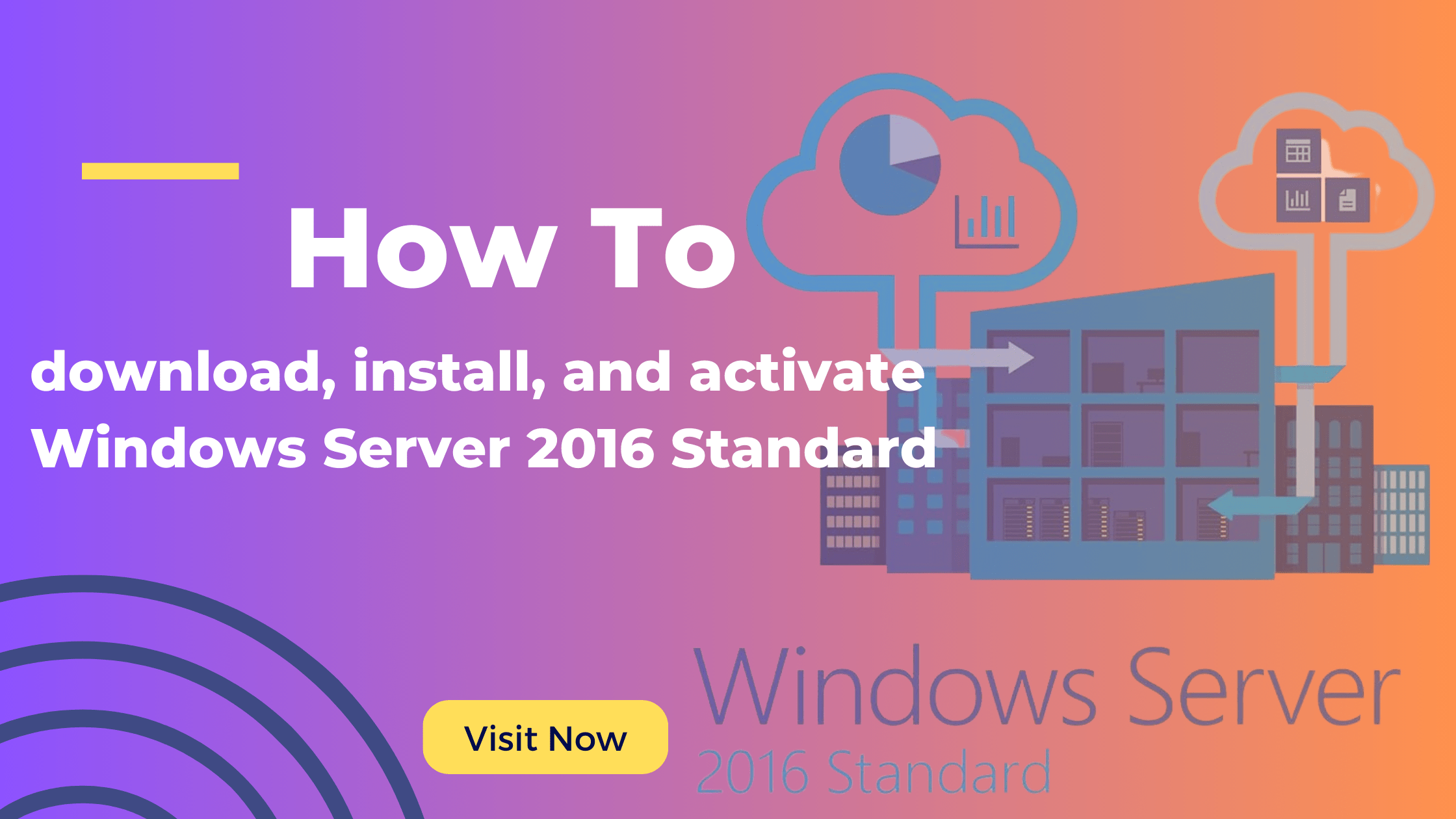
How to download, install, and activate Windows Server 2016 Standard
Windows Server 2016 Standard is a strong operating system designed for business needs, with greater security, improved performance, and an abundance of capabilities. This step-by-step guide will show you through the process of downloading, installing, and activating Windows Server 2016 Standard, whether you are setting up a new server or updating an existing one.
System Requirements
Before you start the installation, make sure your server corresponds to the following minimum system requirements for Windows Server 2016 Standard:
- RAM: 512 MB (2 GB for the Server with Desktop Experience installation option)
- Processor: 1.4 GHz 64-bit processor
- Hard drive space: 32 GB or greater
- Optical drive (if installed from a DVD) Network adapter
- An Ethernet adapter with at least gigabit throughput
Please follow these steps to download, install and activate Windows Server 2016 Standard successfully:
1. Download your Windows Server version from Microsoft’s website:
https://go.microsoft.com/fwlink/p/?LinkID=2195174&clcid=0x409&culture=en-us&country=US ![]()
2. Choose “Windows Server 2016” and download the image file ![]()
3. Copy the required files to a DVD or an USB flash drive and perform the installation ![]()
4. To activate Windows Server, run the CMD as admin and perform the following command:
Dism /online /Set-Edition:ServerStandard /AcceptEula /ProductKey:XXXXX-XXXXX-XXXXX- XXXXX-XXXXX
(Instead of the X, please enter the product key) ![]()