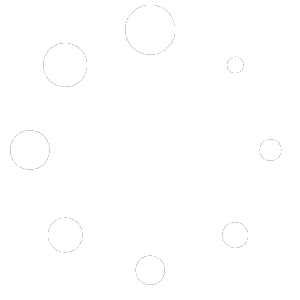How to download, Install and Activate Windows Server 2016 Datacenter
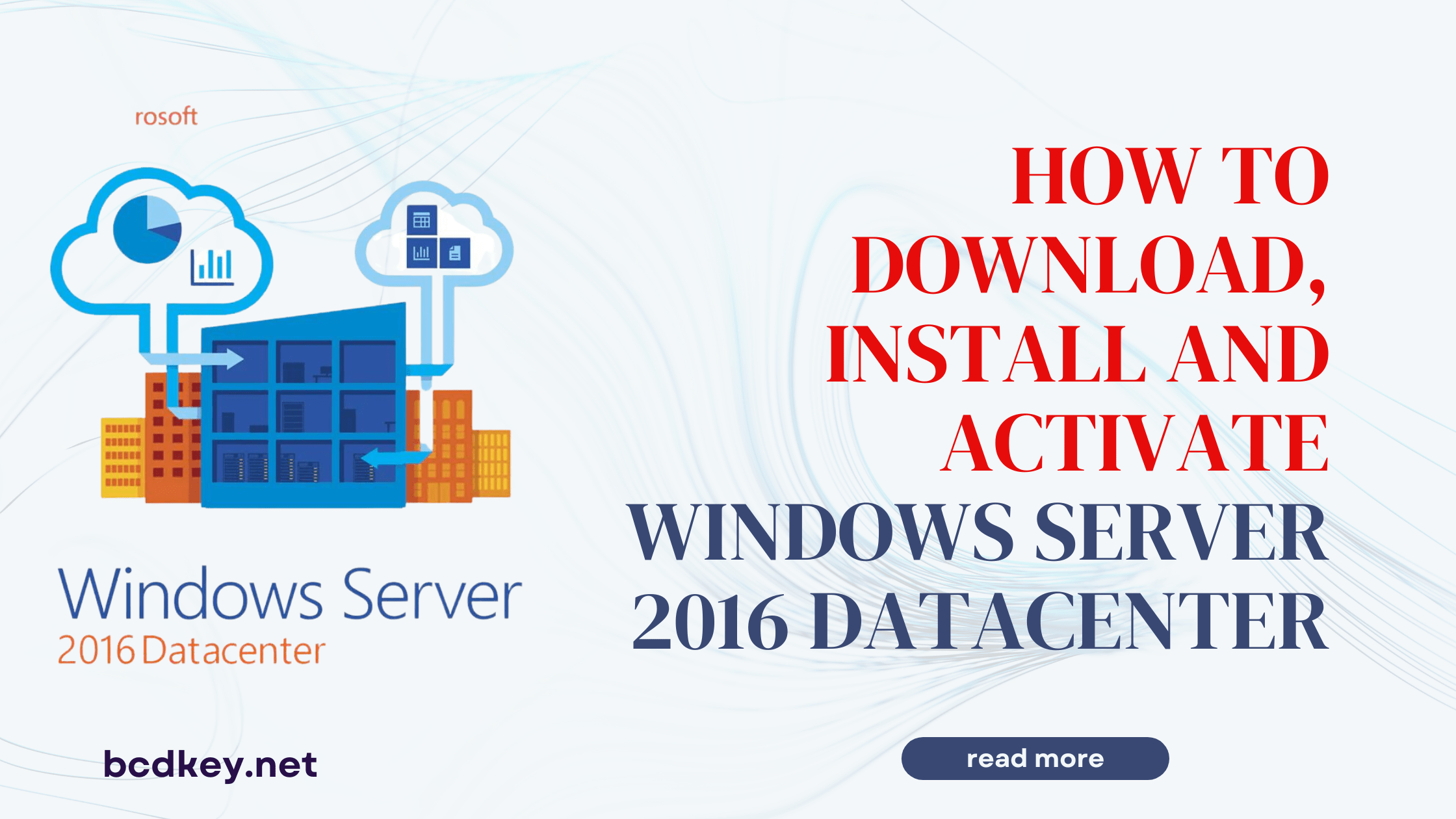
How to download, Install, and Activate Windows Server 2016 Datacenter
A powerful operating system specifically made for enterprise-level data centers and cloud-based applications is Windows Server 2016 Datacenter. In order to manage and improve complex networks, it offers a wide range of cutting-edge features and capabilities. In this article, we will guide you through downloading, installing, and activating the Windows Server 2016 Datacenter.
Device Requirements
It’s essential to verify that your hardware matches Windows Server 2016 Datacenter’s minimal system requirements before moving further with the installation:
- RAM: At least 512 MB of RAM running at 1.4 GHz or faster.
- 32 GB or more of storage space is available.
- Network adaptor: 10/100/1000baseT Gigabit Ethernet adapter
Download Windows Server 2016 Datacenter
Follow these steps to obtain a Windows Server 2016 Datacenter:
- Go to the official Microsoft Evaluation Center website.
- The “Get Started Now” button should be clicked.
- Log in to your Microsoft account or register for one if you don’t already have one.
- Complete the registration process and choose your download’s language.
- Select Windows Server 2016 Datacenter’s 64-bit ISO version to begin the download.
Install Windows Server 2016 Datacenter
After downloading the ISO file, you may begin the installation process. You can install Windows Server 2016 Datacenter on genuine hardware or build up a virtual machine using software such as Hyper-V, depending on your needs. Here’s how to install it on a real server in detail:
- Insert into your server the bootable USB drive or DVD containing the Windows Server 2016 Datacenter installation files.
- Turn on the server and verify that it boots from the USB device or DVD. If necessary, you may need to change the boot order in the BIOS settings.
- The installation window for Windows Server will display. Choose your language, time zone, currency, and keyboard layout, then click “Next.”
- To begin the installation procedure, click the “Install Now” button.
- When asked, enter the product key. If you downloaded the evaluation version, you can use it for a short time without a product key.
- Accept the license conditions and proceed by clicking “Next.”
- Select the “Custom” installation option, and then specify the disk or partition where Windows Server 2016 Datacenter will be installed.
- When you click “Next,” the installation process will begin. Be patient, as this may take some time.
- The server will reboot after the installation is complete.
Activate Windows Server 2016 Datacenter
- Click the “Start” button, then “Settings,” and finally “Update & Security.”
- In the left pane, select “Activation.”
- Click “Change product key” and input the 25-character product key provided with your purchase of Windows Server 2016 Datacenter.
- To finish the activation procedure, click “Next” and follow the on-screen instructions
- Once activated, your Windows Server 2016 Datacenter is fully functional and ready to use.