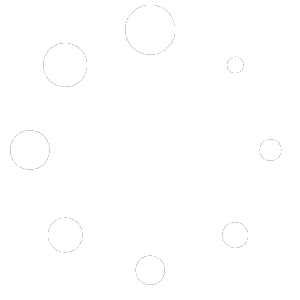How to Download Microsoft Office and Customize the Installation
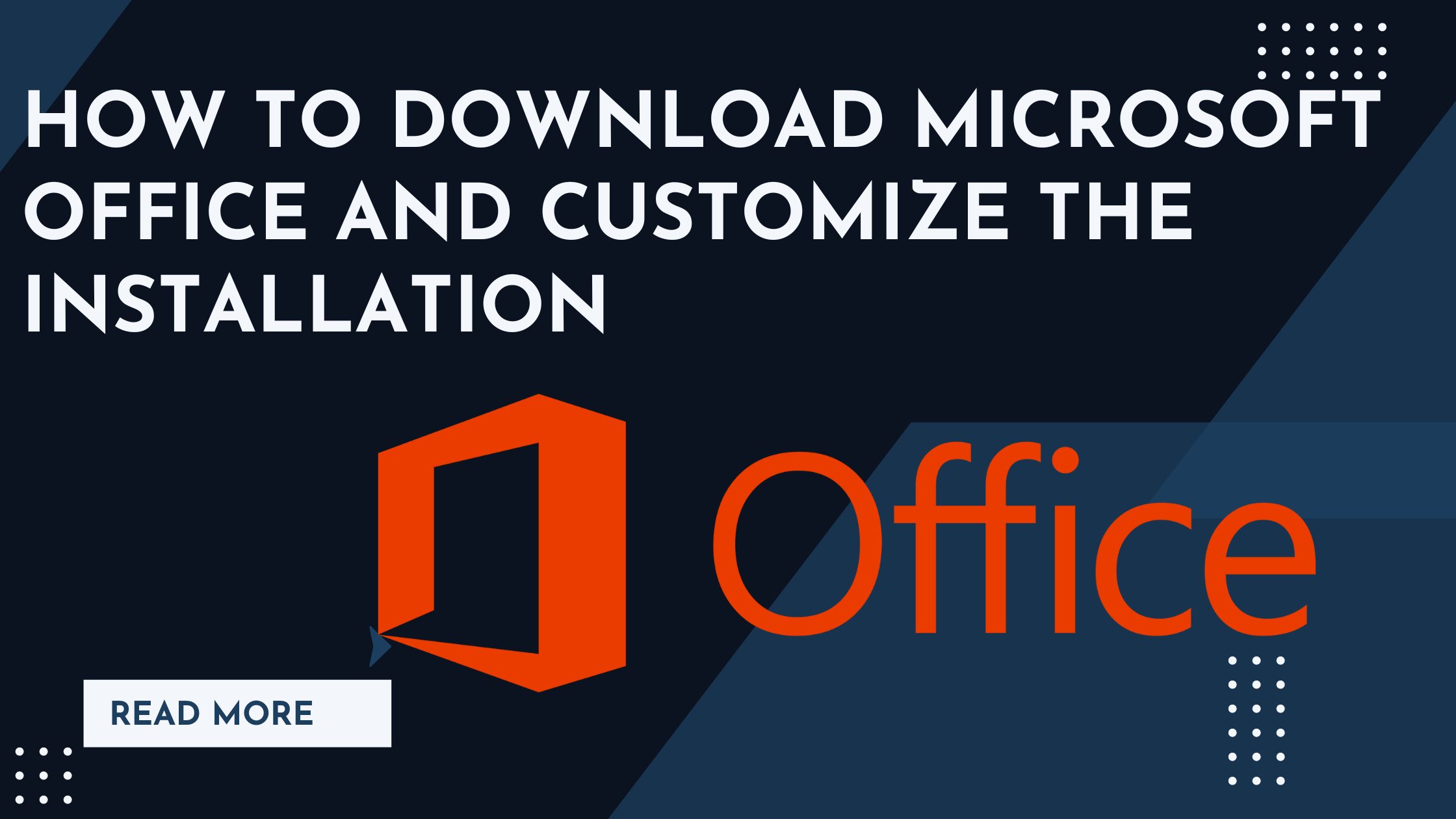
How to Download Microsoft Office and Customize the Installation
Once you have purchased your genuine Microsoft Office Product Key, the next step is to download your software and install it on your computer. The process is simple and, depending on your internet speed, will only take a few minutes.
This guide walks you through the steps needed to download and install Microsoft Office.
Microsoft Office is a famous collection of productivity applications that includes Word, Excel, PowerPoint, and Outlook. To get maximum use out of Microsoft Office, it is essential to download and install the entire package properly and to adjust the installation to your requirements. This article will assist you in downloading Microsoft Office and configuring the installation to meet your requirements.
Select an Office Plan
Find the Microsoft Office plan that best suits your needs before you start the download. Microsoft provides a wide range of subscription options, including Microsoft 365 (previously Office 365) and Office Home and Student. Think about how you’ll be using Office, how many devices you’ll need to install it on, and if you’ll need additional features like OneDrive storage or Microsoft Teams.
Make a Microsoft Account by Registering or Logging In
A Microsoft account is required for downloading and activating Microsoft Office. Create an account, or log in if you already have one. If you don’t have an account already, it’s simple and free to make one. If you have more than one Microsoft-supported device, you can manage your Office subscriptions and cloud services with a single Microsoft account.
Download Office from Microsoft Website
After deciding on an Office package and signing into your Microsoft account, you can start the download process by doing the following:
- If you haven’t already, log in to your Microsoft Office account on the main site (www.office.com).
- To begin installing Office, select the “Install Office” option.
- From the available options, choose “Office 365 Apps” or the desired Office program (Word, Excel, or PowerPoint, for example).
- The setup file will start downloading now. Place it wherever you’ll be able to find it quickly.
Customizing the Installation
Microsoft Office presents choices for customization during installation, allowing you to adjust the office suite to your specific requirements. Follow these procedures for installation customization:
- Double-click the downloaded installation file to run it.
- The installer will lead you through the whole installation procedure. At the suggested prompt, select “Customize” or “Customize Install.”
- Select the Office programs you wish to install. By default, all applications are marked; however, you can deselect those you do not require to save disk space
- If you want to set up Office in a different folder or drive, select the installation location.
- Language Preferences: If necessary, you can alter the language of Office applications.
- Update Selections: Choose between receiving automatic updates or manually updating Office.
- If you have various Microsoft accounts, select the one you wish to associate with Office.
- Choose whether to log in to Office with your Microsoft account or activate it offline. Signing in offers access to cloud features like OneDrive and Microsoft 365 services.
- Review and alter the privacy settings to what you prefer.
Complete Installation
Click “Install” to initiate the installation procedure after customizing the installation settings. On your computer, Office will be installed with the specified applications and settings. Installation duration will differ based on the performance of your computer and the programs you choose to install.