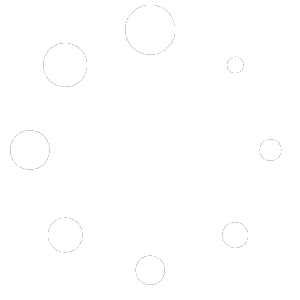Microsoft Windows 11 Professional
Buy Windows 11 Professional official license key at a cheap price in bcdkey.net
| Brand |
Microsoft |
|---|---|
| Operating System |
Windows |
| Activation Limit |
For 1 PC |
| Activation Type |
Online |
| Delivery Type |
Via Email |
| Delivery Time |
Instant |
€4.99
- 24/7 Support
- 100% updateable
- Original full version
- Instant Digital Download
- Free immediate shipping
Immediately Delivery: After receipt of your payment, you will immediately receive the download link and the product key by email.

Instant Digital Download

Lifetime Product Guarantee

Year Round Service

Microsoft Certified Partner
Buy Windows 11 Pro for the best price at Bcdkey.net. After order we will send the activation Key with via e-mail. One time payment and get Lifetime license. Order Now and get your license key to active your windows & running well your computer.
Purchase Microsoft Windows 11 Pro
In a time where computers are playing a greater function in everyday life, Windows 11 pro is created to get you closer to what you enjoy. Windows 11 has easy-to-use tools to help you maximize the screen space you have and boost your productivity.
Get the latest refreshed Start menu with Windows 11 Pro and various other ways to begin your computer. Connect to your friends via Team and get updates on news or play games, and receive verified content using Microsoft Edge. Windows 11 Pro is the location to think, express and develop in a professional manner.
The Start Menu Modification In Windows 11 Pro edition has a brand new design. It displays a list of locations and other options displayed in the middle as well as applications represented with tiles are displayed to the left. Additionally, the menu can be altered in size, or extended to a full-screen display.
Find a fresh outlook by using the new user interface for Windows 11. Windows 11 Pro offers a serene and artistic environment where you can explore your passions with a fresh experience.
It also increases productivity by using Windows 11 Pro by having access to all the applications you require, even Android apps. You can multi-task effortlessly using tools such as Snap designs, Virtual (Remote) Desktops as well as a brand new, more intuitive redocking experience.
Make use of Microsoft Teams in Windows 11 Pro to connect with your friends in an innovative way. Teams replaces the long-favorite Skype to let you connect immediately to people you value from your computer using Microsoft Teams. Chat or call for free, no matter which device you’re using.
Find your content that is designed by you using Microsoft Edge and a multitude of Widgets that you can select from within Windows 11 Pro. You can keep track of the latest news, information and entertainment that are important to you the most.
You can easily find the applications you require and the shows you want to watch on the Microsoft Store. Additionally, you can use Android Apps in Windows 11 Pro using Intel Bridge tech or download the apps from the Microsoft Store.
Windows 11 Pro takes gaming to a new level thanks to graphic capabilities that can compete with the real world. Find your next game by using Xbox Game Pass that gives you access over 100 top-quality games (membership is sold separately)
Windows 11 Pro Features
Microsoft Store:
Download Windows applications on the Windows tablet or laptop. Explore hundreds of free and paid apps in categories and read reviews from users and read the ratings.
Microsoft Teams:
Get Teams directly integrated into Windows 11 Taskbar, making it more accessible. It will be possible to connect to Teams using Windows, Mac, Android and iOS.
Xbox Game Pass better gaming:
Windows 11 Pro now comes with features previously found on Xbox consoles, such as Auto HDR and Direct Storage, to enhance gaming experience with your Windows PC.
Remote (Virtual) desktop:
Windows 11 lets you create virtual desktops that enable you to switch between various desktops for work, personal school, gaming, or other use. Microsoft Remote Desktop Connection lets you connect remotely to another PC from any location. It’s disabled by default on Windows 11.
Windows Hello:
Sign into your Microsoft account using Windows Hello. Windows 11 Pro now allows users to sign in to your device via the lock screen, and then log in to your account online with Windows Hello.
Secure device:
Windows 11 Pro comes with Device encryption. Windows devices encryption can be described as a security function within Microsoft Windows that helps protect your data by encryption of the drive system. If encryption on your device is enabled only authorized people are able to access your data and device.
Firewall and network security:
Feel protected and stay secure. It is included in Windows 11 Pro, Firewall and network protection within Windows Security lets you view the status of Microsoft Defender Firewall and see which networks you are connected to.
Internet security:
Security is a big component the security features of Windows 11 Pro, but it is also delivering high-quality performance and a pleasant experience when you have all security options turned on. This is the reason Internet Protection is part of the Windows 11 Pro system to safeguard your computer from online-related attacks.
Protection and parental controls:
Privacy starts with putting you in charge. You must have the information and tools to make educated choices. You should be able to manage your information stored in the cloud.
Secure Boot:
Secure Boot is a security protocol developed by people in the PC industry to ensure that a computer runs only on software trusted from the OEM (OEM). When the PC is booted the firmware, it examines the signatures of every piece of boot software, which includes the UEFI firmware drivers (also called Option ROMs), EFI applications and the OS. When the signatures of each are legitimate the PC starts and the firmware provides control to the operating system.
Windows Defender Antivirus:
In Windows 11 Pro, there’s Windows Security App and Microsoft Defender Antivirus program that will protect you from threats. Secure your devices and data.
Snap Groups as well as Snap Layouts:
These can be a collection of applications you’re currently using which are displayed on the Taskbar and are able to pop up or be reduced simultaneously for more efficient task switching. Isn’t Windows 11 Pro Great?
Other noteworthy aspects that are part of Windows 11 Pro are
1. Create local accounts
2. Join Active Directory/Azure AD
3. Hyper-V
4. Windows Sandbox
5. BitLocker device encryption
6. Windows Information Protection
7. Mobile device management (MDM)
8. Group Policy
9. Enterprise State Roaming using Azure
10. Assigned Access
11. Dynamic Provisioning
12. Windows Update for Businesses
13. Kiosk mode
System Requirements:
| Processor | 1 gigahertz (GHz) or faster with 2 or more cores on a compatible 64-bit processor or System on a Chip (SoC). |
| RAM | 4 gigabyte (GB). |
| Storage | 64 GB or larger storage device Note: See below under “More information on storage space to keep Windows 11 up-to-date” for more details. |
| System firmware | UEFI, Secure Boot capable. Check here for information on how your PC might be able to meet this requirement. |
| TPM | Trusted Platform Module (TPM) version 2.0. Check here for instructions on how your PC might be enabled to meet this requirement. |
| Graphics card | Compatible with DirectX 12 or later with WDDM 2.0 driver. |
| Display | High definition (720p) display that is greater than 9” diagonally, 8 bits per color channel. |
| Internet connection and Microsoft account | Windows 11 Pro for personal use and Windows 11 Home require internet connectivity and a Microsoft account during initial device setup. Switching a device out of Windows 11 Home in S mode also requires internet connectivity. Learn more about S mode here. For all Windows 11 editions, internet access is required to perform updates and to download and take advantage of some features. A Microsoft account is required for some features. |
| Brand |
Microsoft |
|---|---|
| Operating System |
Windows |
| Activation Limit |
For 1 PC |
| Activation Type |
Online |
| Delivery Type |
Via Email |
| Delivery Time |
Instant |
The product key is valid for 1 install only and it does NOT bind to your Microsoft account. If you require to reinstall or change your system please purchase another key.
There are 3 options below for installing or creating Windows 11 media. Check out each one to determine the best option for you.
If you’re upgrading from Windows 10, we recommend you wait until you're notified through Windows Update that the upgrade is ready for your device.
To check if Windows 11 is ready for your device, select Start > Settings > Update & Security > Windows Update > Check for updates.
For known issues that might affect your device, you can also check the Windows release health hub.
Before installing, please refer to the PC Health Check app to confirm your device meets the minimum system requirements for Windows 11 and check the Windows release information status for known issues that may affect your device.
Option 1: WINDOWS 11 INSTALLATION ASSISTANT
This is the best option for installing Windows 11 on the device you’re currently using. Click the DOWNLOAD NOW to get started:
Before you begin:
This assistant is for those who wish to:
-
-
- Upgrade a Windows 10 PC to Windows 11.
- Before you begin, check to see if the following conditions apply to you:
- You have a Windows 10 license.
- Your PC must have Windows 10, version 2004 or higher installed to run Installation Assistant.
- Your PC meets the Windows 11 device specifications for upgrade requirements and supported features. Certain features require additional hardware. We also recommend that you visit your PC’s manufacturer’s website for information about updated drivers and hardware compatibility.
-
After you download the Installation Assistant:
1. Select Run. You need to be an administrator to run this tool.
2. Once the tool confirms the device hardware is compatible, you will be presented with the license terms. Select Accept and Install.
2. Once the tool is ready, click the Restart Now button to complete installation on your computer.
It might take some time to install Windows 11, and your PC will restart a few times. Make sure you don’t turn off your PC.
Note: Windows 11 Installation Assistant doesn’t run on ARM-based PCs. It’s only supported for PCs using x64 processors. If you need installation media to install Windows 11 on a different PC, see Create Windows 11 Installation Media.
Option 2: CREATE WINDOWS 11 INSTALLATION MEDIA
If you want to perform a reinstall or clean install of Windows 11 on a new or used PC, use this option to download the media creation tool to make a bootable USB or DVD. Proceed to How to Create Windows 11 Installation Media for the instructions and download link.
Before you begin:
To get started you first need a license to install Windows 11 or have a Windows 10 device that qualifies for an upgrade to Windows 11.
Make sure you have:
1. An internet connection (internet service provider fees may apply).
2. Sufficient data storage available on the computer, USB, or external drive you are downloading the .iso file to.
3. A blank DVD disc with at least 8GB (and DVD burner) to create a bootable disc. We recommend using a blank USB or blank DVD, because any content on it will be deleted during installation.
If you receive a “disc image file is too large” message while attempting to burn a DVD bootable disc from an ISO file, consider using a higher capacity Dual Layer DVD.
4. Ensure the PC you want to install Windows 11:
- Has a 64-bit CPU:Windows 11 can only run on 64-bit CPUs. To see if your PC has one, go to Settings > System > About, or search “System Information” in Windows and look under “System Type.”
- Windows 11 Media Creation Tool creates installation media only for x64 processors. For ARM-based PCs, you should wait until you are notified through Windows Update that the upgrade is ready for your PC.
- Meets system requirements: Not all devices running Windows 10 are eligible to receive a Windows 11 upgrade. See the Windows 11 device specificationsfor upgrade requirements and supported features. Certain features require additional hardware. We also recommend that you visit your PC’s manufacturer website for information about updated drivers and hardware compatibility.
WARNING: Installing Windows 11 media on a PC that does not meet the Windows 11 minimum system requirements is not recommended and may result in compatibility issues. If you proceed with installing Windows 11 on a PC that does not meet the requirements, that PC will no longer be supported and won't be entitled to receive updates. Damages to the PC due to lack of compatibility aren't covered under the manufacturer warranty.
Matches your current language: You'll need to choose the same language when you install Windows 11. To see what language you're currently using, go to Time & language in PC settings or Region in Control Panel.
Option 3: DOWNLOAD WINDOWS 11 DISK IMAGE (ISO) FOR 64X DEVICES
This option is for users that want to create a bootable installation media (USB flash drive, DVD) or create a virtual machine (.ISO file) to install Windows 11. This download is a multi-edition ISO which uses your product key to unlock the correct edition.
Before you begin:
Make sure you have:
1. An internet connection (internet service provider fees may apply).
2. Sufficient data storage available on the computer, USB, or external drive you are downloading the .iso file to.
3. A blank DVD disc with at least 8GB (and DVD burner) to create a bootable disc. We recommend using a blank USB or blank DVD, because any content on it will be deleted during installation.
If you receive a “disc image file is too large” message while attempting to burn a DVD bootable disc from an ISO file, consider using a higher capacity Dual Layer DVD.
4. Ensure the PC you want to install Windows 11:
- Has a 64-bit CPU: Windows 11 can only run on 64-bit CPUs. To see if your PC has one, go to Settings > System > About, or search “System Information” in Windows and look under “System Type.”
- Meets system requirements: Not all devices running Windows 10 are eligible to receive a Windows 11 upgrade. See the Windows 11 device specifications for upgrade requirements and supported features. Certain features require additional hardware. We also recommend that you visit your PC’s manufacturer website for information about updated drivers and hardware compatibility.
WARNING: Installing Windows 11 media on a PC that does not meet the Windows 11 minimum system requirements is not recommended and may result in compatibility issues. If you proceed with installing Windows 11 on a PC that does not meet the requirements, that PC will no longer be supported and won't be entitled to receive updates. Damages to the PC due to lack of compatibility aren't covered under the manufacturer's warranty.
5. Once the download completes you can use the Verify your download option to ensure the integrity of the file.
Installation instructions (DVD):
- Locate the folder where you downloaded the Windows 11 ISO to.
- To use Windows Disk Image Burner to create the installation DVD, right-click on the ISO file and select Properties. Under the "General tab", click "Change..." where it says, "Opens with:" and select Windows Explorer. Select Apply. This will enable the Burn disc image to display when you right-click on the ISO file.
- To use a third-party DVD burning program, you can right-click on the ISO file and select Open with.
Installation instructions (ISO):
If you want to install Windows 11 directly from the ISO file without using a DVD or USB flash drive, you can do so by mounting the ISO file. This will perform an upgrade of your current operating system to Windows 11.
To mount the ISO file:
- Go to the location where you downloaded the ISO file. Then, right-click the ISO file and select Properties.
- On the "General" tab, click "Change…" where it says, “Opens with:" and select Windows Explorer for the program you would like to use to open ISO files and select Apply.
- Right-click the ISO file and select Mount.
- This will create a “virtual” bootable disc. Double-click on it to view the files within. Double-click setup.exe to start Windows 11 setup.